Set up Wireguard on OpenWrt

Wireguard offers a modern virtual private network (VPN) implementation, which was with version 5.6 incorporated into the Linux kernel. It can be easily set up on a OpenWrt router, server or client wise. The following covers the steps for setting it up as a server. OpenWrts Wiki contains this page, which has some hints, but isn't that elaborative about it.
Install packages
After login in into OpenWrts administrator interface LuCI the packages luci-proto-wireguard and luci-app-wireguard need to be installed. The first one adds the possibility to configure Wireguard interfaces. For luci-app-wireguard a language package needs to be installed as well, otherwise the Wireguard page won't show up in the Status menu. This page contains some status information about the current Wireguard "situation". In my case I've installed luci-i18n-wireguard-en. Furthermore if you want that the QR Code is displayed on the Wireguard page, install the package qrencode as well. The installation of the mentioned packages can be done via the main menu System and its entry Software.
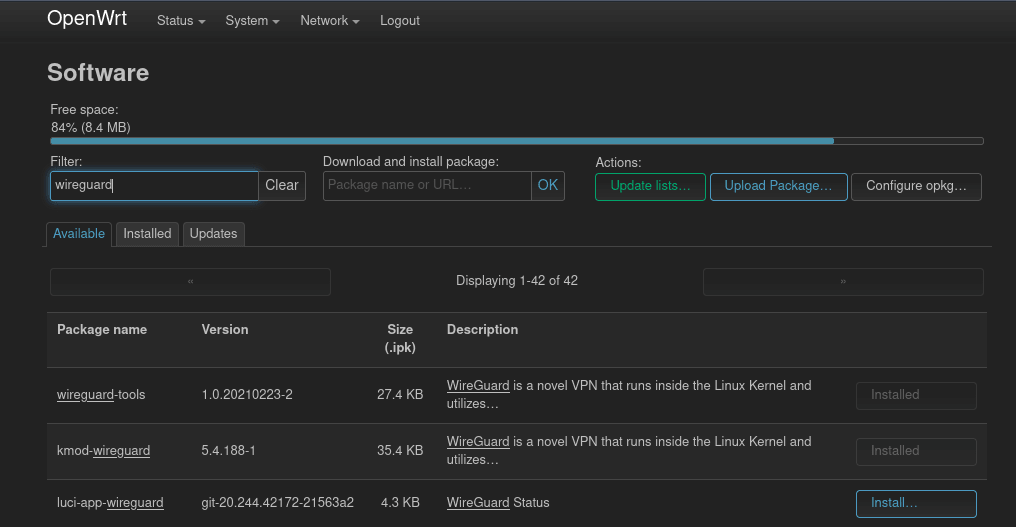
Configure the Wireguard interface
To be able to configure the Wireguard interface the network service needs to be restarted, after the packages are installed, so it picks up the newly installed protocol from lucy-proto-wireguard. This can be done via the Startup page in the System menu. There you find the network service, which should be restarted.
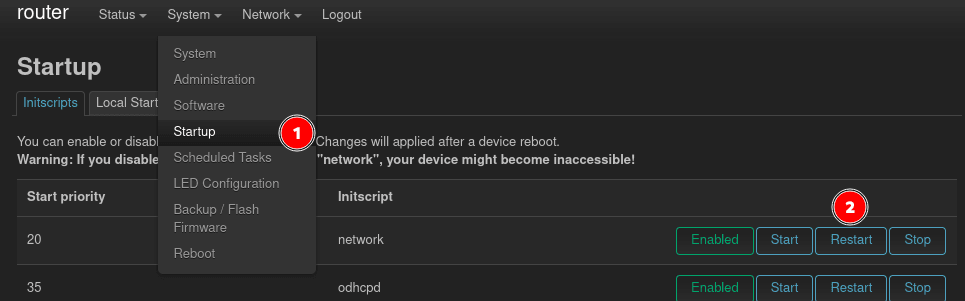
Now it's time to create a new network interface for the VPN. A new interface can be created with the button at the bottom on the Network / Interfaces page. First a name for the interface should be picked. vpn0 or wg0 does the job. For the protocol Wireguard VPN is chosen.
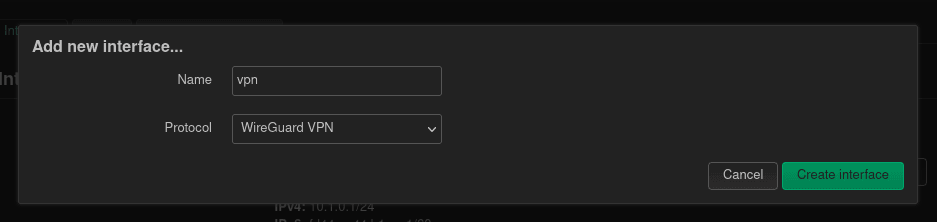
In the next form, the private key, from which the peers public keys will be derived, can be generated by clicking the button under the field. The internal port we set to 1234 or something else, which is not used by router. Last but not least the IP network of this interface should be configured.
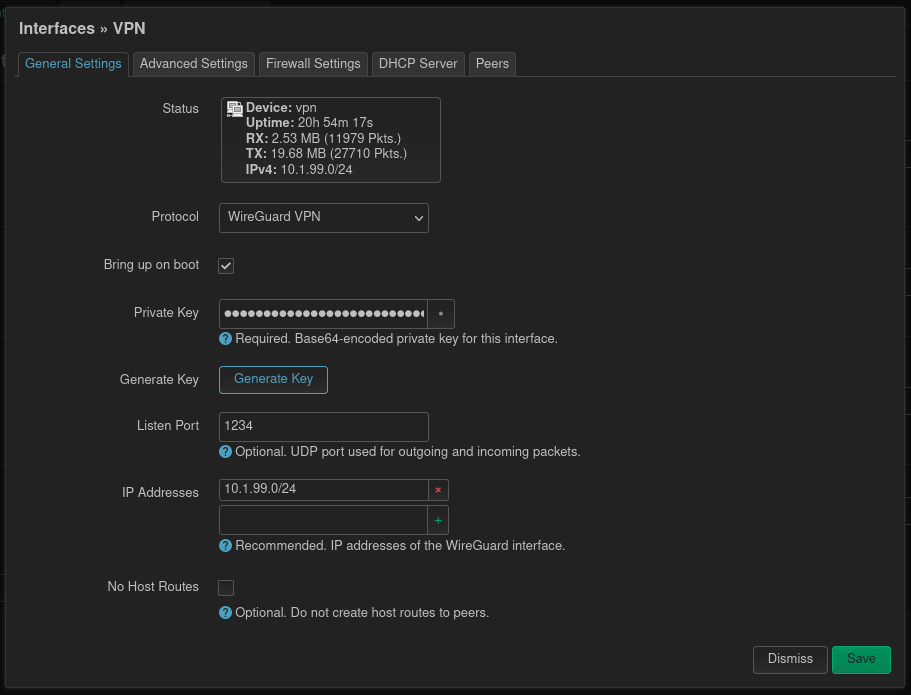
Change to the Advanced Settings at the top. It's a good idea to define a fixed DNS server, so this doesn't need to be configured on the peers (clients). If there is no separate DNS server, it's sufficient to provide the routers IP address.
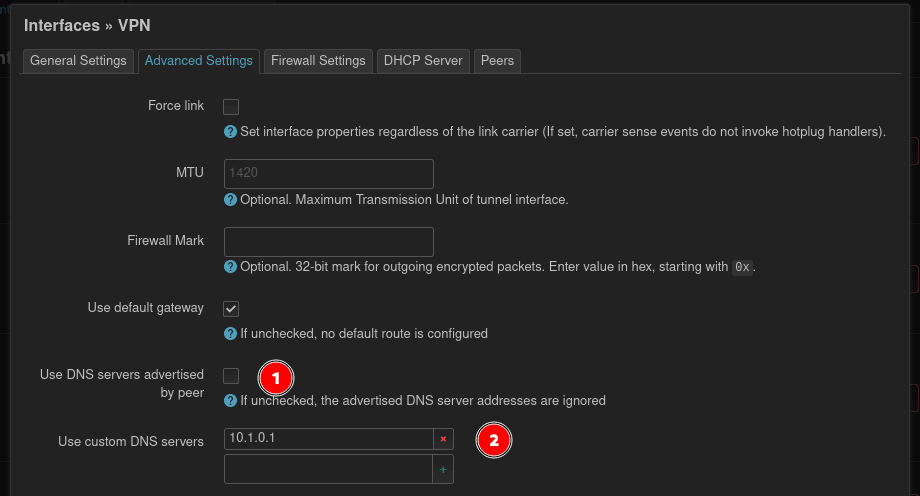
For the Firewall Settings, the question needs to be asked, with whom VPN clients are allowed to communicate? If the clients can communicate with other clients on the local area network select LAN and if the vpn acts as a internet proxy WAN can be selected. Maybe other configurations make sense here.
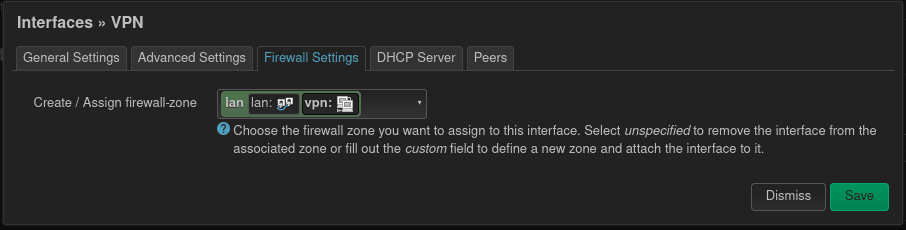
Configure port forwarding
After saving and applying the new Wireguard interface, it's time to set up a port forwarding rule on the firewall. This page can be found under Network and then Firewall. As in most public networks not all ports are permitted, I usually choose 443 as this is usually open for HTTPS traffic. For even better result, Wireguard should be configured to use TCP instead of UDP.
This means the external port can be set to 443 and the internal to the port, where Wireguard is running on. The internal IP address also points to the device, where Wireguard is installed, which is in this case the router itself.
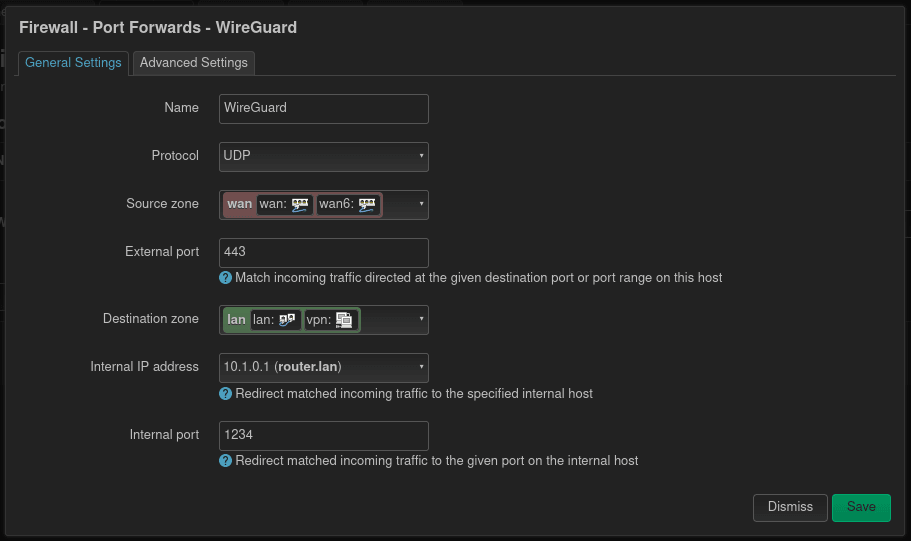
Add peers (clients)
Finally it's time to add some peers. On the Wireguard page which can be opened through the Status menu, there should a QR Code be shown. The official Wireguard smartphone apps can scan this code.
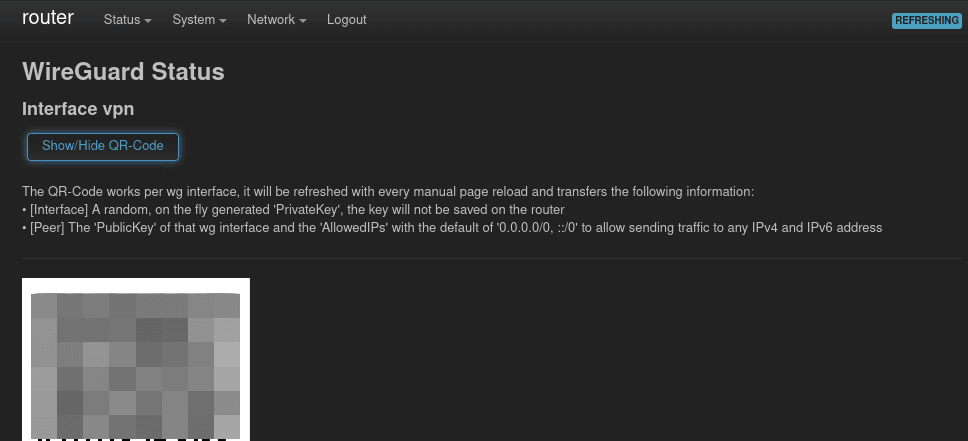
After scanning this code you will be asked, how the tunnel should be named. Set a static internal IP address for this peer. If the Wireguard server is behind a NAT, what is very often the case, set the Persistent Keepalive to 25. Set the Endpoint to the WAN (public internet IP) of the router where the Wireguard server is installed.
With the public key and the other information this peer can now permitted to access the Wireguard server. In the previously created Wireguard interface (Network menu and Interfaces, then Edit), a new peer should be created with the public key from the peer.
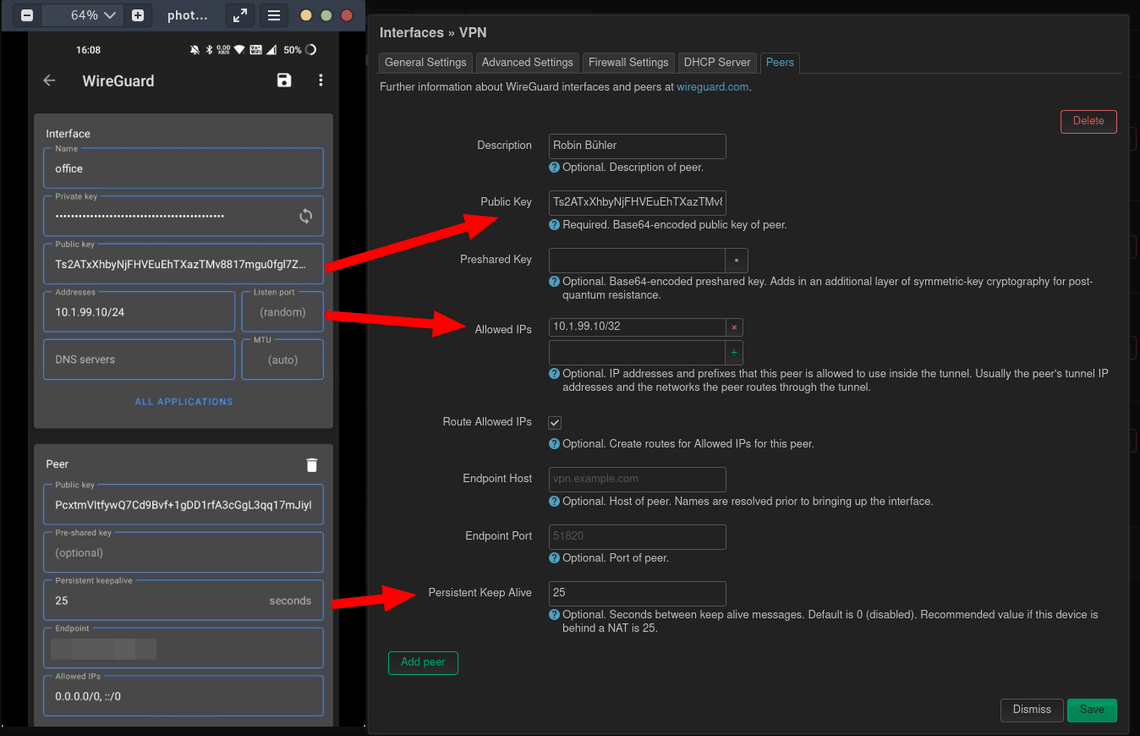
With this all the configuration is done and the testing with the first peer can begin.